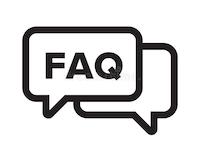
This page contains answers to common questions, along with some tips and tricks that we have found useful and presented here as questions. If you want to find out more about Note-Ed then go to the download page.
Note: We will use the following conventions.
- Key combinations will be presented like this: Ctrl+Alt+Delete, which means that you should press and hold down the Control key, the Alt key, and the Delete key at the same time.
- Menu selections will be presented like this: File, Open, which means that you should display the File menu, and then select the Open option.
- How do I install Note-ED?
- I’ve just installed Note-ED and it reports that my licence has expired. What can I do?
- What networks can Note-ED use?
- My network works, but Note-ED student won’t connect to the notetaker. What can I do?
- Is Note-ED free?
- What facilities does Note-ED offer?
- Does Note-ED work with Apple or Android devices?
How do I install Note-ED?
Download Note-ED.msi or the smaller zip file.
If you downloaded the zip file, extract Note-ED.msi from the zip file.
Double-click on Note-ED.msi
Follow the instructions in the installation wizard.
(Technical information: You will need Administrator rights to install Note-ED in the default location (C:\Program Files\NoteED) but this can be changed during installation. You may need Administrator rights to create the Registry entry – HKEY_CURRENT_USER\Software\UCLancSoft.)
I’ve just installed Note-ED, and it reports that my licence has expired. What can I do?
Make sure that you have downloaded the latest version of Note-ED
Make sure that you have appropriate access rights to the Registry to allow Note-ED to retrieve the licencing information. (Technical information: Note-ED should have read/write access to HKEY_CURRENT_USER\Software\UCLancSoft\notetaker and HKEY_CURRENT_USER\Software\UCLancSoft\notetakerStudent. )
What networks can Note-ED use?
Note-ED will use a wireless or wired network. Technically, Note-ED can use any TCP network. It can also be used using a direct serial (cross-over cable) link.
My network works, but Note-ED student won’t connect to the notetaker. What can I do?
If you are running a firewall* on either the student or notetaker PCs, make sure that it allows Note-ED to access the network. Precisely how you do this depends on the firewall program that you are using.
The first time you run Note-ED, the firewall may ask you if it should allow Note-ED access to the network. You should grant permission.
If there is a high security setting on your firewall or if you denied Note-ED permission, you must adjust the firewall settings. If you are using Windows Firewall, you can do this through the Control Panel.
*A firewall is a program that protects your computer from attack by malicious network programs. This is a good idea, particularly if your computer is connected to the Internet. However, for Note-ED to work, your firewall must allow it to communicate.
Is Note-ED free?
The current version of Note-ED is free for your use.
What facilities does Note-ED offer?
The purpose of Note-ED is to allow notes of a meeting typed in real time on one PC to be displayed simultaneously on another.
The PCs can be connected by any network that connects the two computers (e.g. wired or wireless Local Area Network, or Bluetooth) or by a serial cable.
Supporting facilities include:
- Amendments on the notetaker’s PC are simultaneously made on the client’s.PC
- The text may be displayed on a WiFi-connected mobile device that supports a modern browser
- The client can be made transparent, so the text can be displayed on top of another application (e.g. a Powerpoint lecture being displayed on a data projector)
- Text may be bold, italics, or underlined. You can use numbered and unnumbered lists.
- The font and background colour used on the notetaker’s PC and the student’s PC may be chosen independently for convenience.
- Cut & paste
- Standard keyboard shortcuts
- Spellchecking and ability to save in Microsoft Word format (both .doc and Office 2007’s .docx format) providing Word is installed – otherwise information is saved as a .rtf file, which can be opened in Word.
- The notetaker can define, save, load and use abbreviations when typing.
- Session information saved as page header
- Abbreviations such as speaker names can be associated with function keys (e.g. F1)
- Different coloured text can be used for different speakers
- Full-screen view to maximise screen use
- Load a pre-recorded script file and display it a sentence or a line at a time.
For more information, download and read the Notetaker Help file (As a compressed (zip) file. Open the file and save the contents to disk). When you open the file, you may get a security warning from Windows because the file has been downloaded. Remove the tick from the Always ask before running this file checkbox. If you don’t do this, you will see the contents and index list, but not the content of the help file.
Does Note-ED work with Apple or Android devices?
Unfortunately, the language that was used to develop Note-ED only works with Windows and creating versions for Apple or Android devices would require a complete re-write.